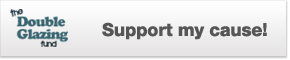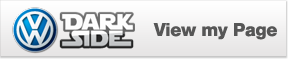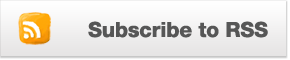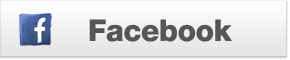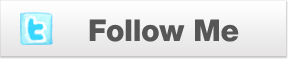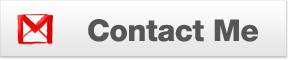It’s something I’ve been meaning to do for ages and yesterday I finally took the plunge and reformatted my imac. I’ve been using it for about 2 years so it was fairly overdue! After upgrading to Snow Leopard in the summer, that was the third OS that had been on there!
The first thing I noticed is how much faster everything works! Previously, opening firefox would take about 20 seconds of the spiny wheel going rounds before anything happened. Itunes was the same, there is around 60GB of content in my library, and this had been taking about a minute to open. Both of these programs are now ready to go in seconds! I don’t see how apple can claim that you don’t need to defrag your hard drive, surely this must be one of the major factors behind everything now being so much faster?
The Install Process
I should get this one in early: I’m accepting no responsibility for anything goes wrong, but here’s the process for wiping everything clean:
(this is assuming that you have already backed up and copied all of your files!)
- Insert the Snow Leopard disk into your machine. There is no longer an “erase and install” option presented to you, but this doesn’t mean that you can’t do it! You have to restart your computer with the disk inserted. As the computer starts up, when you hear the chime start up sound, hold down the “c” key until you see the apple logo and the sinning timer.
- Press ok on the “Welcome to Snow Leopard screen”
- From the menu at the top of the screen, select “Utilities” and then “Disk Utilities”. Once this is opened, you can select your hard disc on the left hand side of the disk utility window. Click to select the drive, and then press the “erase” button!
- Now is probably a good time to take a deep breath and compose yourself, after all you are about to wipe everything off your computer! If you are erasing your computer for any security reasons, check out options 1 or 2, but for a fresh install of Snow Leopard, the third option is a much faster option.
- You are now ready to wipe everything off! Make sure that you have the format set to “OS X Extended Journaled”. If you want to give you HD a name, enter it in the box too.
- Everything should now be erased! There is no going back! You now need to quit disk utility from the top menu and then go back to the install screen. Select your HD, agree to the licence then click install.
- The whole process will now take about half an hour or so to run through. At the end you will go through all of the standard welcome screens and configuration settings.
Pointers and Tips
- I used an old external HD to copy all of my data across before the install. Make sure that if you are using an old HD that you can read and write files onto it from your mac. Mine had been used with an old PC and before doing anything I had to transfer the data from the HD, reformat it, then transfer it all back over. This added about an hour onto the whole process!
- Go through your Applications and Utilities folders and write down the programs that you will need to reinstall following the reformat. You can use this as a check list later on. The same applies for all of your browser extensions too.
- Check your fonts – don’t forget to back up any non-standard ones that you have put in there!
- If you don’t use time machine, do a back up before you start – this can be used as secondary back up for anything you forgot to copy back over – good for settings files for programs such as ftp software, photoshop and illustrator etc.
- Write your wireless code down – you will need this when you are going through the set up process. Having it to hand will make it less painful!
- When you are logged in for the first time make sure that you check for software updates. Do this a few times as updates will often follow on from each other. Keep going until you get confirmation that there are no more available.
- If your mac came with any bundled software, you will have to reinstall this from the disks that came with your computer. My iLife programs were on these – you insert the disks and then select the “install bundled software” option.
- Install Rosetta – while you are installing Snow Leopard. This is a check box on the customisation options which by default is not selected. I didn’t do this, and when installing iLife it was needed – this was then downloaded, and it took around half an hour.
Iphoto
If you don’t store any pictures in here you can skip this section, but if you want to keep all of your photos in the events you have created, follow these instructions.
I first used the export option and then re-imported everything back in after the reinstall. I was a bit annoyed that after this process all of the events info was not carried over – all of my 3000 odd photos had just been dumped in there.

After doing this I deleted all of the pictures and then closed iPhoto. I then went into the pictures folder and over wrote the “iPhoto Library” file with the one that I had saved on my external hard drive (you will have to close iPhoto in order to over write the file.
One everything is transferred over, your iphoto events will be restored.
Itunes
I was really nervous about losing all of my data from itunes. I buy loads of music from beatport and just about the only way of remembering what is what comes from the dates they were added and how many times I have listened to them.
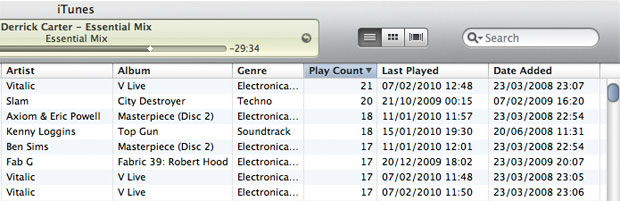
I copied the entire contents of my music directory over and everything was restored. This included copying over the itunes directory – you will have to close itunes in order to copy over this one.
And that’s it…
All in all its been a successful weekend! My mac is now much faster and I have learnt quite a lot in the process. If you have any tips or advice that you think I have missed out then please let me know. I think that I will get into the habit of doing this more regularly, and it your mac is starting to feel a bit tired I recommend that you give it a go too.